Note that Docker requires sudo privilege and therefore it is not supported on the HPC system. To use a Docker image you will need to convert it into Apptainer. More information can be found here on our website.
What Is Docker?
“Docker is a set of platform-as-a-service (PaaS) products that use OS-level virtualization to deliver software in packages called containers. Containers are isolated from one another and bundle their own software, libraries and configuration files; they can communicate with each other through well-defined channels. All containers are run by a single operating-system kernel and are thus more lightweight than virtual machines. The service has both free and premium tiers. The software that hosts…”
Continue reading on Wikipedia
Click to watch on YouTube:
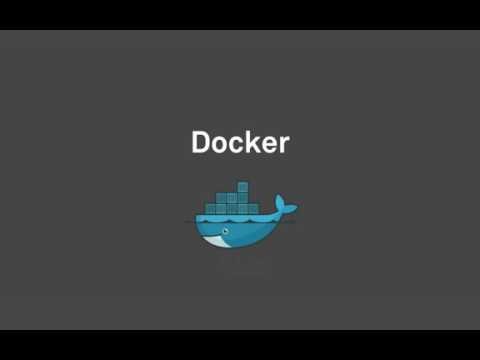
Install Docker
Docker is available for Windows, Mac, and Linux. Download the appropriate Docker Edition for your platform directly from Docker. We suggest the CE “Community Edition.”
Finding Containers
There are thousands of pre-built containers already available for common use cases. If you need a web server, a database instance, or portions of a genomics pipeline, there is probably a container ready for you to use.
Here are some good places to search for container images or docker files.
Running Containers
If you have found a container you would like to try, download it (using the nginx web server as an example):
docker pull nginx
View a list of all container images you have pulled:
docker images
REPOSITORY TAG IMAGE ID CREATED SIZE
whalesay latest 188e03692c84 25 hours ago 277 MB
rocker/rstudio latest 919e13c956b8 2 weeks ago 990 MB
nginx latest 6b914bbcb89e 3 weeks ago 182 MB
hello-world latest 48b5124b2768 2 months ago 1.84 kB
docker/whalesay latest 6b362a9f73eb 22 months ago 247 MB
Run a container image:
docker run -d nginx
This runs the container as a daemon (service). But you may want to expose the container to a specific port locally, so that you can interact with it. For example, if you wanted to expose nginx locally over port 80, enter this:
docker run -d -p 8080:80 nginx
The -p 8080:80 flag publishes your local computer’s port 8080 with the container’s port 80.
Another useful flag for runtime is a volume mapping, so that your running container can read or write to portions of your local computer’s filesystem. So, extending the earlier command:
docker run -d -p 8080:80 -v /User/local/dir:/var/www/html nginx
View all running containers:
docker ps -a
CONTAINER ID IMAGE COMMAND CREATED STATUS PORTS NAMES
1d17f542be53 rocker/rstudio "/init" 18 hours ago Up 18 hours 0.0.0.0:8787->8787/tcp elegant_banach
You can also run containers interactively (i.e. logging in) instead of running as a service. This allows you to explore the structure, features, or configuration of a container, or modify how it works:
docker run -it nginx /bin/bash
This runs the container interactively (-i) in a pseudo-TTY (-t), and instantiates a shell for your session to use. Once you are done, simply exit the shell and you will leave the container and return to your local computer’s shell. If you have made any changes to the container, be sure to save it using docker commit (see here for more info).
https://asciinema.org/a/108394
Creating Containers
If you cannot find just the right container, you can always build your own. There are two ways to do this:
-
Pull Images and Customize - Download a container image, run it and log into it, and customize as if it were your own custom virtual machine. Then, save the container for later deployment. Instructions for interactively logging into a container can be found above.
-
Pull a base container you want to start with, such as Ubuntu, CentOS, Amazon Linux, Yocto, etc.
-
Run the container interactively so that you can install packages and code, and customize the image from within.
-
Finally, when you exit the container and stop it, save it using the docker commit command. At this point your updated container is versioned (much like a git repository) and can be pushed to Docker Hub if you want to share or store it.
-
Write your own Dockerfile - Alternatively, you can write a custom Dockerfile and build the container from scratch, using docker build. More on Docker files and builds can be found at https://docs.docker.com/reference/dockerfile/. This allows Dockerfiles to be shared as snippets of code rather than as full container images, comparable to a bootstrapping script you might use when instantiating a virtual server instance.
- Step 1 - Create a text file called
Dockerfile with contents such as:
# Use an official Python runtime as a base image
FROM python:3.7-slim
# Set the working directory to /app
WORKDIR /app
# Copy the current directory contents into the container at /app
ADD . /app
# Install any needed packages specified in requirements.txt
RUN pip install -r requirements.txt
# Make port 80 available to the world outside this container
EXPOSE 80
# Define environment variable
ENV NAME World
# Run app.py when the container launches
CMD ["python", "app.py"]
- **Step 2** - Then build your container based on your Dockerfile:
docker build -t mycontainer .
Tutorials
Play with Docker Classroom - Hands-on labs
Docker for Beginners - Covers the basics of container management, execution, modification, etc.
Docker Training - Docker documents this process in great detail, and provides a step-by-step overview of their container system.
Next Steps