Overview
The Open OnDemand Desktop app provides a full Linux Desktop environment launched on user-specified allocated hardware resources which may include a compute node equipped with graphical processing units (GPUs).
This is the preferred mechanism to start compute intensive applications that require a graphical user interface (GUI) on the HPC system.
Accessing the Desktop App
To access the app and start a desktop session, connect to our Open OnDemand portal:
- Open a web browser and go to https://ood.hpc.virginia.edu.
- Use your
Netbadge credentials to log in.
- On the top right of the menu bar of the Open OnDemand dashboard, click on
Interactive Apps.
- In the drop-down box, click on
Desktop.
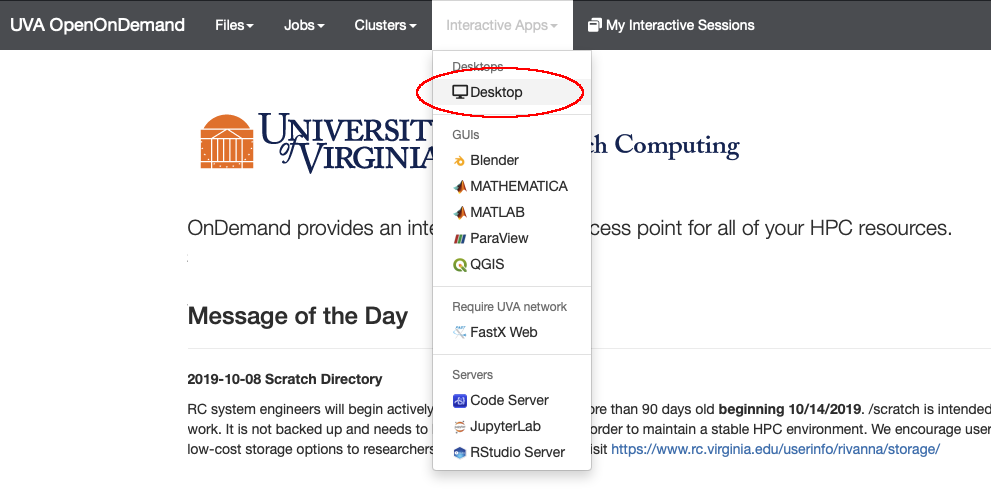
Requesting an Instance
Your instance of the Desktop app will run on a HPC compute node. So it will need a list of resources, such as partition, time, and allocation. If you are new to UVA HPC, you may want to read the HPC User Guide to learn more about the partitions.
-
After connecting to JupyterLab through Open OnDemand, a form will appear where you can fill in the resources for the Desktop session.
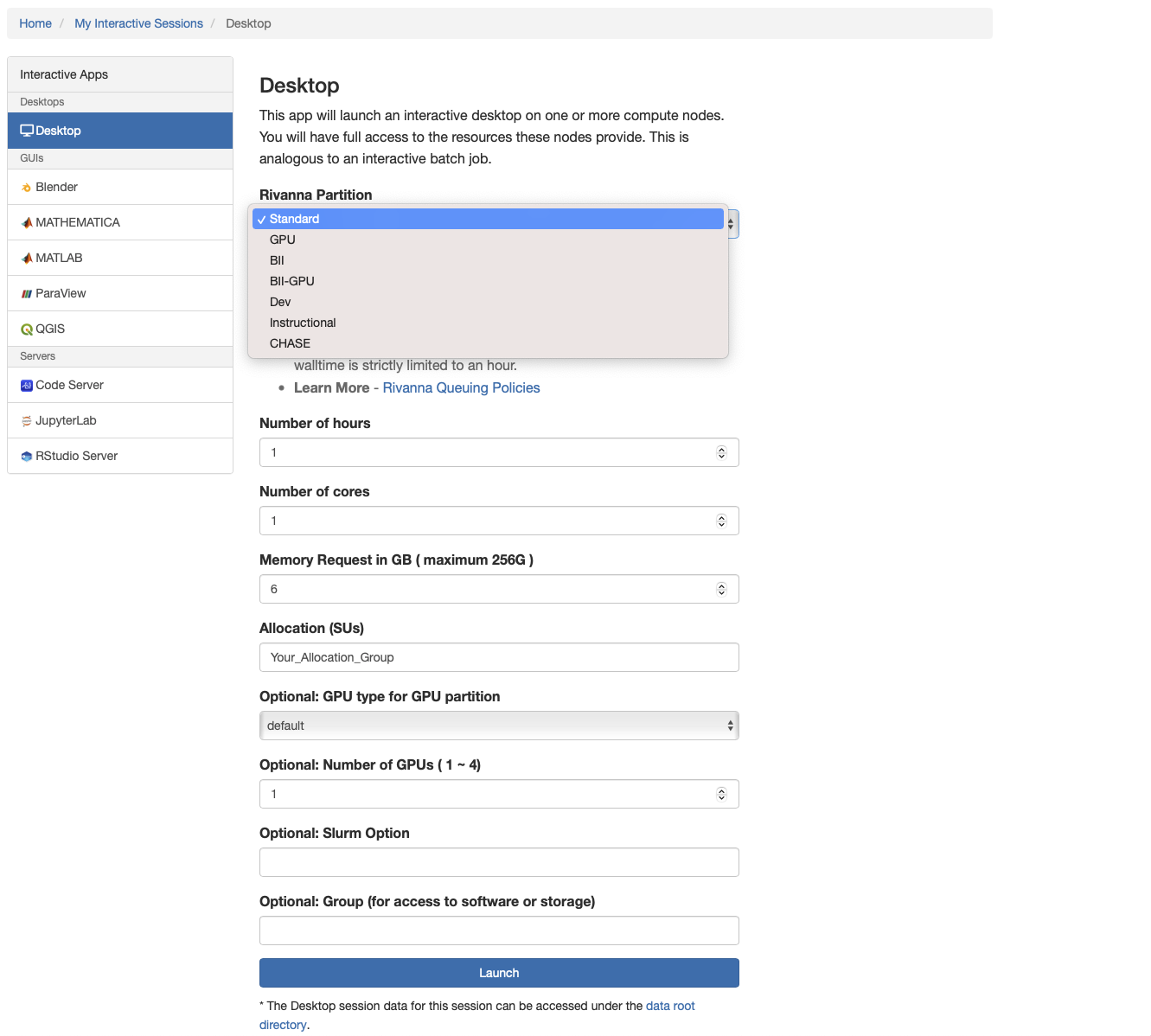
-
Partition: UVA HPC has different types of compute nodes that are organized in partitions based on the type of processing they can do. Most of the time you will select the Standard or Dev partition. If you are running machine or deeplearning models that support GPUs, you will want to use the GPU partition.
-
Number of hours: The number of hours defines the amount of time that your session will be active. Beware–when time runs out the session will end without warning.
-
Allocation (SUs): An allocation is a special Grouper (requires VPN connection) group that holds the service units you may use for your computation. You may be a member of multiple allocation groups.
When done filling in the resources, click on the blue “Launch” button at the bottom of the form.
-
It may take some time for the system to find and allocate the requested resources. When the resources are ready a Launch Desktop button will appear. Click on the button and the Desktop session will open in a new tab.
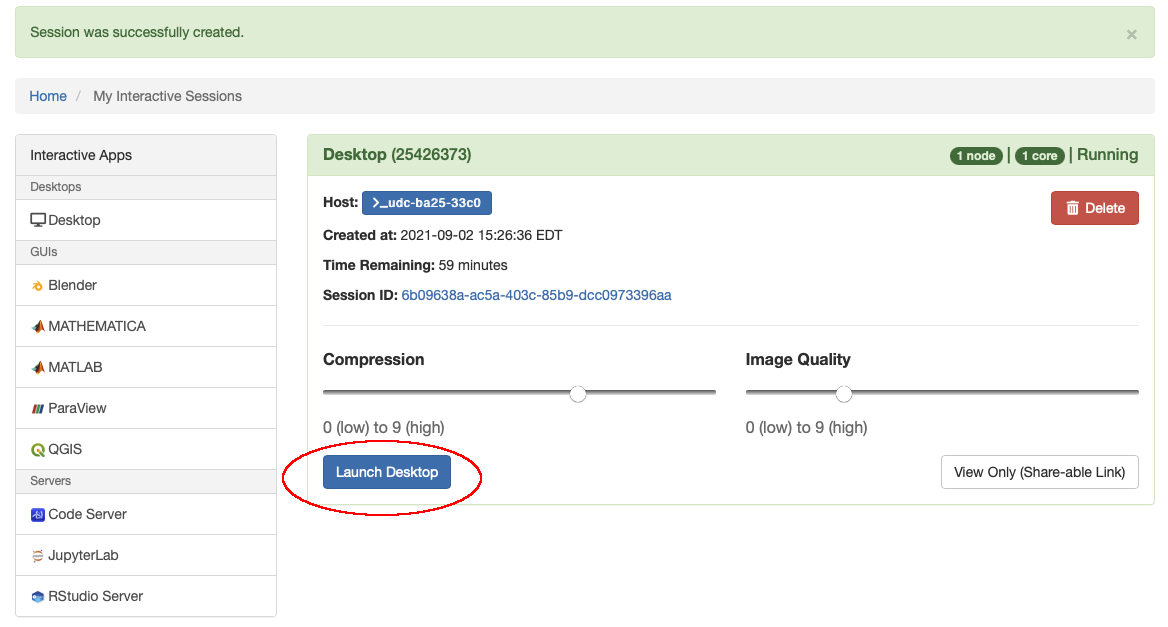
-
The Desktop Environment
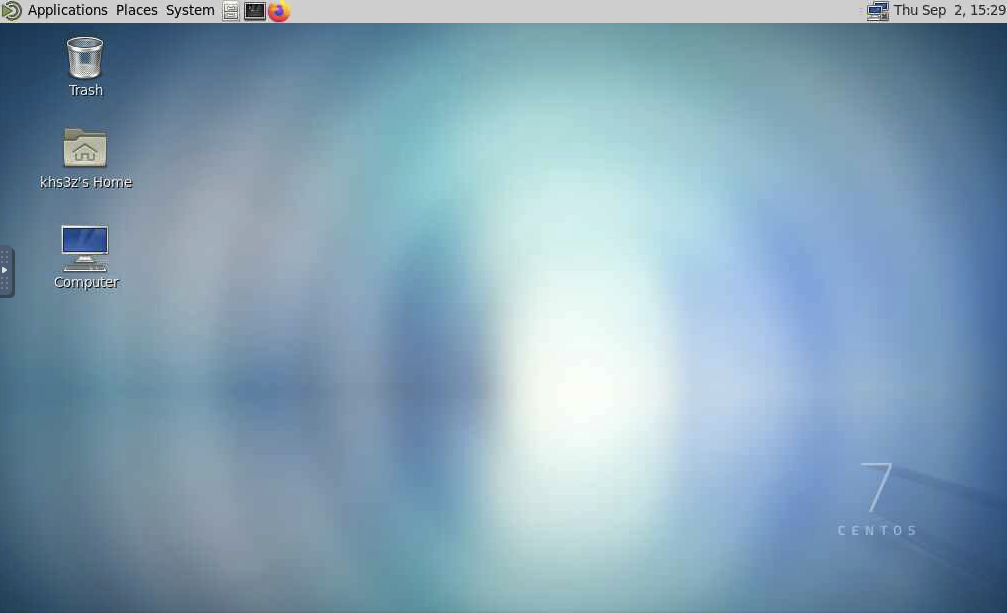
|
HPC, software
lang